Did you know there is a quick way to convert binary *.job files from Trimble Access into *.jxl files that can be opened in a text editor for review or re-imported into different versions of Trimble Access? The conversion routine reveals a secret of TBC… TBC converts *.job files upon import into *.jxl files temporarily, then displays the data as a *.job. Capturing the *.jxl during this temporary conversion is this week’s TBC Tip of the Week.
First, open the file folder where your field data resides:
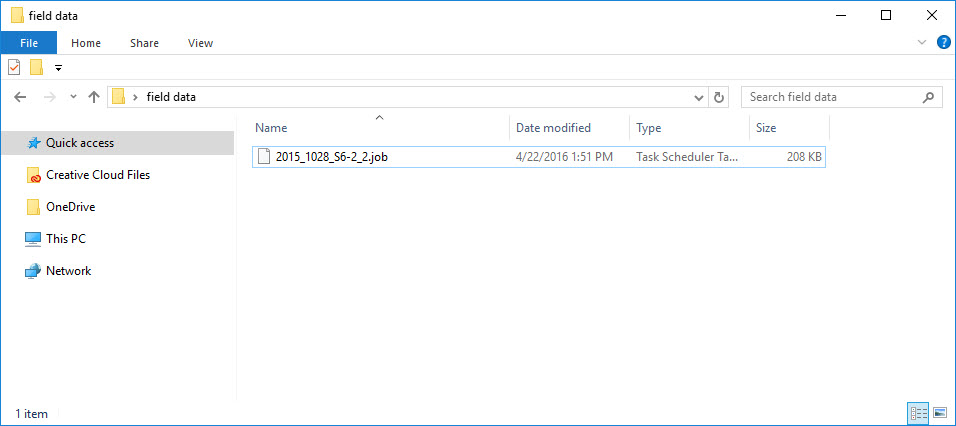
and drag and drop the *.job into TBC:

Looks good, right? Total station observations and points are imported into Plan View. Save the project if you wish.
Now, back in your field data folder, grab the same *.job file again and drop it into the same TBC project. TBC knows that this data is already in the project, so it prompts for how it should merge the data:

If you wanted to continue in TBC, select one of the options, either disable merging of the data which results in multiple versions of the same job in the project; overwrite office edits, which overwrites changes made in TBC to the data; or preserve office edits, which keeps any changes made in TBC to the data. But… for this Tip of the Week workflow, do not select anything.
Rather, find your field data folder again and notice a *.jxl file called ‘Temporary Conversion File.jxl’ exists now. Copy and paste this file to the same or another directory and give it a new name if you wish:

Then, click Cancel to the TBC merge options. Notice that the Temporary Conversion File no longer appears in your field data folder:

But, notice that the newly copied ‘New jxl file.jxl’ file remains. Congatulations, you’ve just converted the *.job file to a *.jxl.
Double-click on the *.jxl and select a text editor to read the file, you’ll be able to review the XML-based schema of the *.jxl:

The *.jxl can also be imported into different Trimble Access editions with you having to worry about file versions like with the *.job file format.
This tip is also a great routine for survey managers working with crews with potentially different versions of Trimble Access!
TBC - Field to Finish with Confidence.